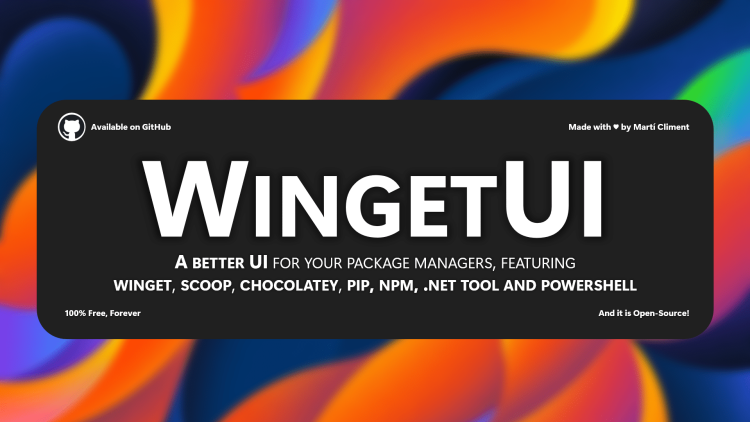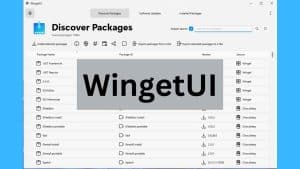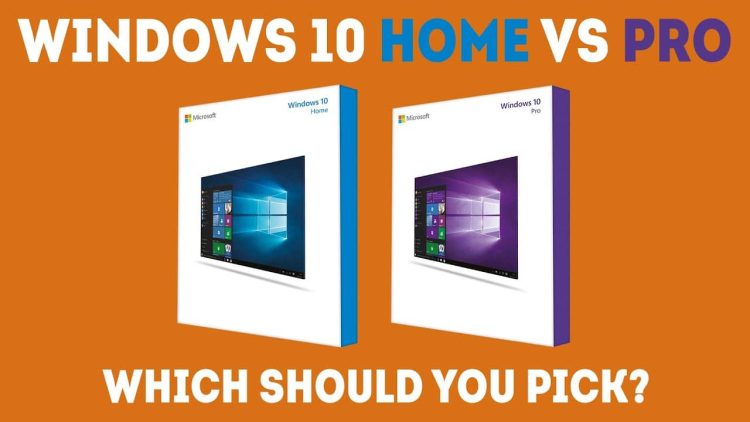Updating our apps and OS is relatively easy these days. We have to choose whether we need to update manually or automatically. The real problem is that when we have a lot of staff, updating each one individually might be time-consuming. This might be a pain for the majority of users. Fortunately, there is a hassle-free method to achieve this without searching for the latest version all the time. Most users may already know Winget, which is a viable option. However, there is an even better option for those seeking a graphical user interface, not a command-set environment. Welcome to the WingetUI app.
WingetUI
WingetUI (UnigetUI) is an open-source tool that could save our day. It has all the good features of Winget and is more convenient. If you are a Winget user or you are seeking an easy way to update, then WingetUI is what you are looking for. Unfortunately, it supports only Windows 10 (x64) and 11. Nothing is perfect.
How to install
- Download WingetUI from its official page.
- Click on the downloaded file and launch the installer.
- Select your preferred language.
- Choose where you wish to install WingetUI and click “Next.”
- Select the Portable or the Regular Installation. The latter is the preferred method. Portability has advantages, but on WingetUI’s occasion, the recommended method is the best option.
- Click on “Install”.
- The installation process is on its way. Choose “Yes” if you are prompted to. I didn’t notice something strange, but you should always revise what you are clicking on.
- Wait for the installation process to complete.
- Proceed to WingetUI Setup.
The Setup
- Choose one of the two setup options on the Welcome Screen: Default Preferences or Customize WingetUI. I recommend the first option because it is more convenient. If you choose the customization path, you will be prompted to take three more steps. Choose what suits you best.
- Click on “Finish”. The setup is completed.
- Once you launch the app, you can install the updates through the WingetUI interface. For some updates, you might need admin permissions. Just select “Run as Admin”.
- You may choose if you want the updates to be auto-installed.
- If WingetUI doesn’t run for any reason, do it manually: C:\ProgramData\Microsoft\Windows\Start Menu\Programs\Startup.
That’s it! You are ready to spend time on more interesting things than worrying about updates. WingetUI is now your personal update assistant. Enjoy responsibly!
🐶 🐱 🐭 🐹 🐰 🦊 You will find the items we review through the following affiliate links 🐻❄️ 🐨 🐯 🦁 🐮 🐷
- Amazon US – https://amzn.to/3v4D5IG
- Amazon Canada – https://amzn.to/3vcUleR
- Amazon UK – https://amzn.to/3HRETMR
- Amazon DE – https://amzn.to/3BQAQfQ
- Amazon Spain – https://amzn.to/3BNSFwo
- Amazon Italy – https://amzn.to/3Wv2QxE
- Amazon France – https://amzn.to/3jkgUfd