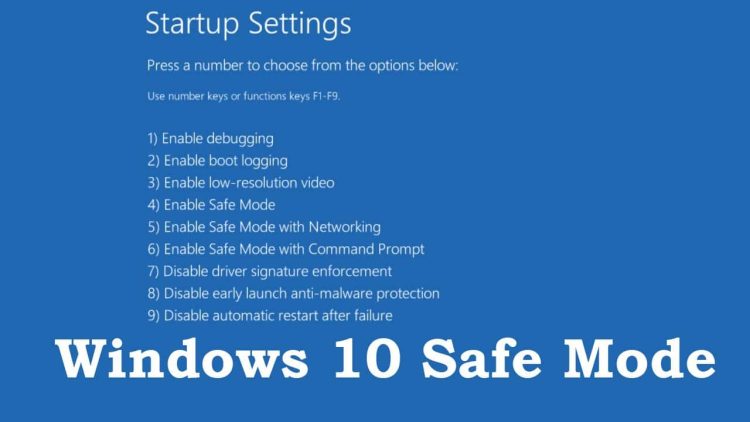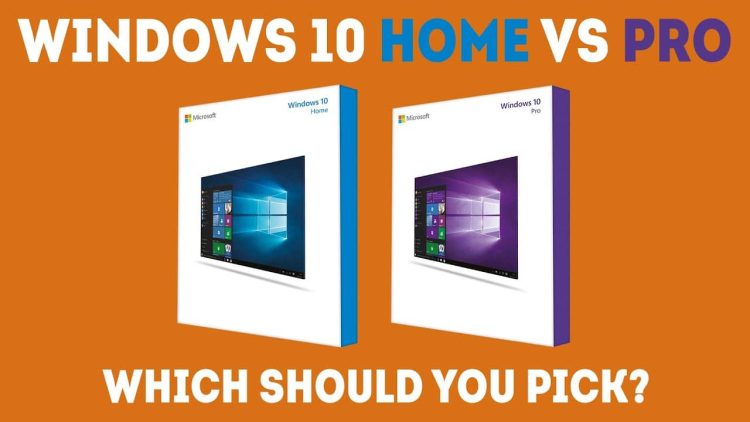Safe Mode is one of the most valuable tools when troubleshooting a Windows device. It loads the OS only with the absolute minimum and necessary to operate. This comes in handy to ensure we face a device driver issue, for example. There are different ways to boot into Safe Mode, but I will reveal the most convenient option for you in this article. Welcome to the twenty-seventh article of the Quick Tips series: Add Safe Mode to the right-click menu.
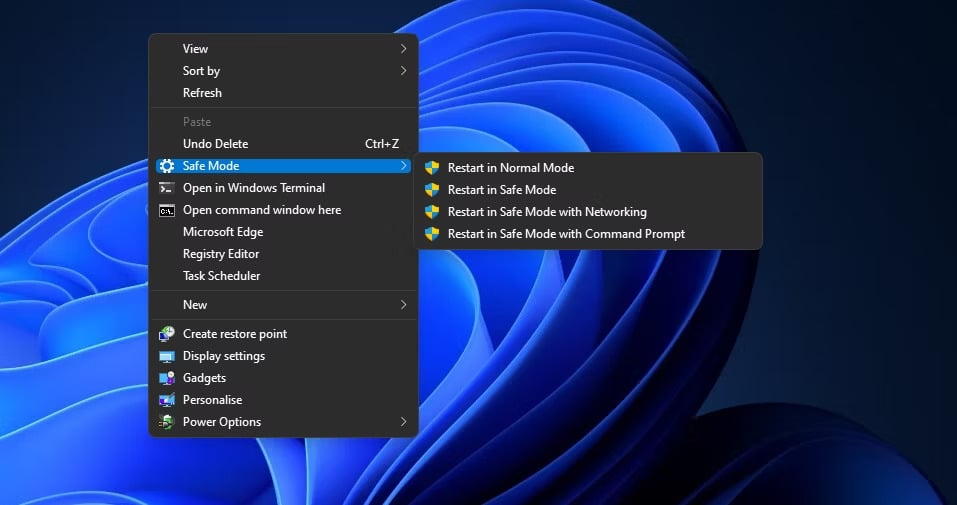
How To
- Download this file and double-click on it.
- If prompted by UAC, select “Run” and “Yes”.
- Click “Yes” and “OK” to merge the registry values.
- If you are a power user and like to do things manually, you can add the values of the file yourself. The values are the following:
[HKEY_CLASSES_ROOT\DesktopBackground\Shell\SafeMode] “icon”=”bootux.dll,-1032”
“MUIVerb”=”Safe Mode”
“Position”=-
“SubCommands”=””[HKEY_CLASSES_ROOT\DesktopBackground\Shell\SafeMode\shell\001-NormalMode] @=”Restart in Normal Mode”
“HasLUAShield”=””[HKEY_CLASSES_ROOT\DesktopBackground\Shell\SafeMode\shell\001-NormalMode\command] @=”powershell -windowstyle hidden -command \”Start-Process cmd -ArgumentList ‘/s,/c,bcdedit /deletevalue {current} safeboot & bcdedit /deletevalue {current} safebootalternateshell & shutdown -r -t 00 -f’ -Verb runAs\””
[HKEY_CLASSES_ROOT\DesktopBackground\Shell\SafeMode\shell\002-SafeMode] @=”Restart in Safe Mode”
“HasLUAShield”=””[HKEY_CLASSES_ROOT\DesktopBackground\Shell\SafeMode\shell\002-SafeMode\command] @=”powershell -windowstyle hidden -command \”Start-Process cmd -ArgumentList ‘/s,/c,bcdedit /set {current} safeboot minimal & bcdedit /deletevalue {current} safebootalternateshell & shutdown -r -t 00 -f’ -Verb runAs\””
[HKEY_CLASSES_ROOT\DesktopBackground\Shell\SafeMode\shell\003-SafeModeNetworking] @=”Restart in Safe Mode with Networking”
“HasLUAShield”=””[HKEY_CLASSES_ROOT\DesktopBackground\Shell\SafeMode\shell\003-SafeModeNetworking\command] @=”powershell -windowstyle hidden -command \”Start-Process cmd -ArgumentList ‘/s,/c,bcdedit /set {current} safeboot network & bcdedit /deletevalue {current} safebootalternateshell & shutdown -r -t 00 -f’ -Verb runAs\””
[HKEY_CLASSES_ROOT\DesktopBackground\Shell\SafeMode\shell\004-SafeModeCommandPrompt] @=”Restart in Safe Mode with Command Prompt”
“HasLUAShield”=””[HKEY_CLASSES_ROOT\DesktopBackground\Shell\SafeMode\shell\004-SafeModeCommandPrompt\command] @=”powershell -windowstyle hidden -command \”Start-Process cmd -ArgumentList ‘/s,/c,bcdedit /set {current} safeboot minimal & bcdedit /set {current} safebootalternateshell yes & shutdown -r -t 00 -f’ -Verb runAs\””
- You can delete the downloaded reg file if you wish to.
- Right-click anywhere on the Desktop and select “Safe Mode”. In Windows 11, select “Show more options”.
- Choose any “Safe Mode” option you want, according to your needs, to restart into it.
- Choose “Restart in Normal Mode” to reboot in Windows default state.
That’s it! You successfully added Windows Safe Mode to the right-click menu. Now, you can enter Safe Mode hassle-free. Time is valuable and straightforward; non-time-consuming options are the best. Safe Mode is now the Easy Mode.