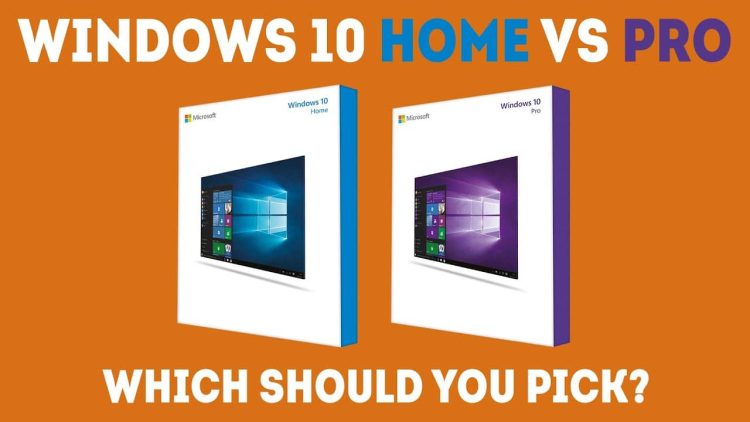Did you ever consider to connect your VM through WiFi, independently of your Host? You might sometimes need to be offline from your Host, but you need the connection for your VM. Although there are different ways to achieve this, in this article, I will reveal you the easiest and more practical. At least, in my opinion.
In Quick Tips #5, you will learn how to use this feature, in Virtualbox.
What you need
- 1 external USB WiFi adapter
- Virtualbox software
- An iso of your favourite OS
- A reason that this might be useful

The way to achieve it
- Download Virtualbox‘s suitable version for your Host, e.g. for Windows.
- Install Virtualbox in you Host.
- Install Virtualbox Extension Pack.
- Download an iso of your preferable OS.
- Plug a USB WiFi adapter. Do not enter your WiFi password. You should add it only on your VM. Just let it activated and plugged in.
- Install the VM and set it.
- Open your VM and perform all the updates.
- Install VirtualBox Guest Additions.
- Find the USB adapter from the Add Devices Menu of Virtualbox, manually.
- Add it manually.
- If it doesn’t work or it isn’t detected just try to change Device Settings from USB 1.1 to USB 2.0.
- Change your Network Settings from e.g NAT to Internal Network.
- Install your USB WiFi’s adapter drivers manually, if it isn’t done, automatically.
- That’s it. You are ready. You can now scan for your own (or not) Network and connect to it. Only through your VM. Do not enter your WiFi Password on the Host. Just let the adapter plugged. You are ready to surf and play with your VM!
Closeup
This is a comprehensive and hassle-free way to connect your VM to your WiFi, independently from your Host. It could come in handy in a variety of situations. I hope you would find it useful.
But what is your opinion? Would you need or ever needed something similar? Do you know or use a simpler way? Please feel free to write us in the comment section.