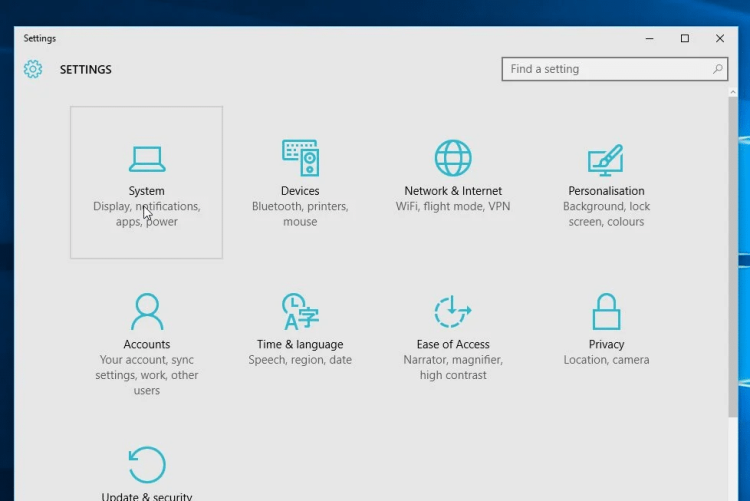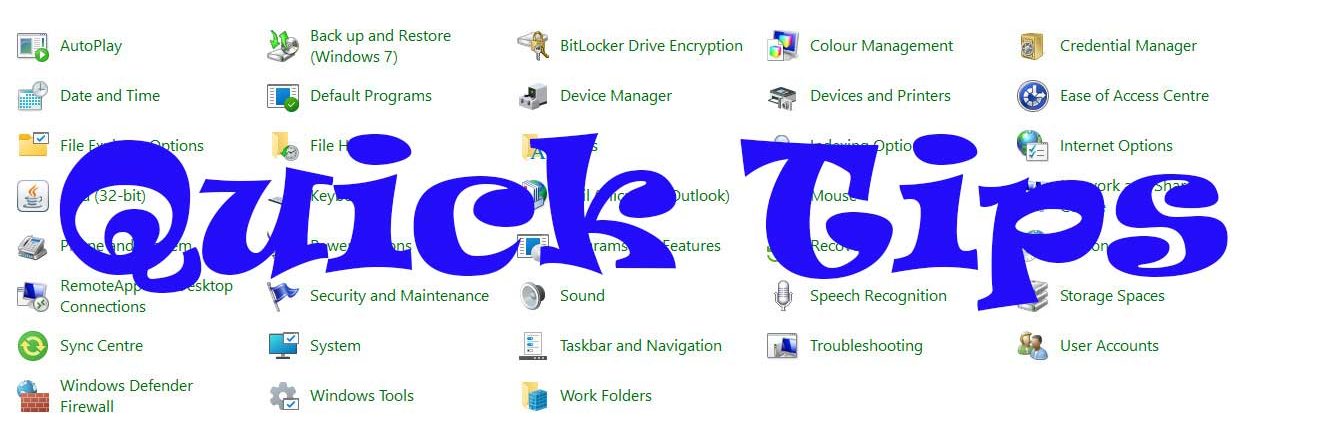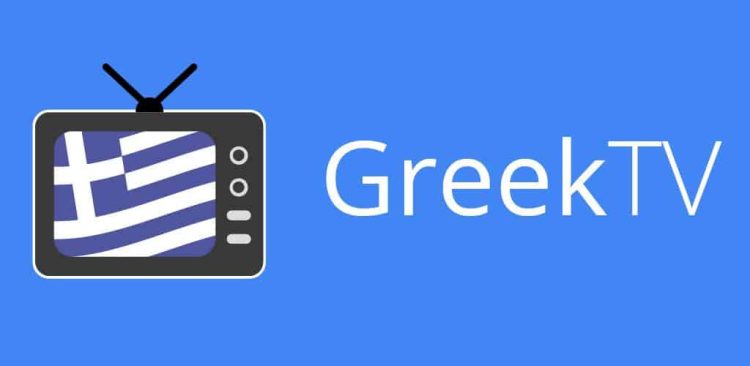We finally reached 40 Quick Tips articles! Hooray! These articles provide solutions to everyday problems that might still or, unfortunately, no longer work. Things are shifting and not what they used to be. In the 40th-anniversary article, I will show you how to completely uninstall an app from your Windows device. As you may know, Windows’ default uninstall option is inadequate (for various reasons) and depends on the app’s procedure. That’s where we kick in and offer the necessary process, followed by an optional and an alternative step for the hardcore and alternative ones. There is only one way: the Quick Tips way!
The Necessary Steps
- Through your “Task Manager” (Control + Shift + Esc combined on your keyboard), kill any process related to the app if it is running. If it runs at start-up, be sure that you have disabled it.
- Navigate to your app’s “Uninstall/Remove” option in the Windows Apps menu or the good old Control Panel. Click on it and select “Yes” for the process to begin.
- Wait for the “wizard” to complete and, if necessary, reboot your device.
- Press the Windows key and E combined on your keyboard, navigate to the “This PC” folder, and delete any app-related leftovers from the “Program Files” and the “Program Files (x86)” folders (retry or admin rights might be required).
- If you utilize more than one drive (or installed the app in a drive other than C), search the rest of your drives for any leftovers.
- Press the Windows key and R combined on your keyboard. In the pop-up window, type “%appdata%” without the quotes. Click “OK” or press “Enter.” Delete any app-related leftovers (retry or admin rights might be required).
- Click the “UP Arrow” on the address bar and navigate to the “AppData” folder. Delete any app-related leftovers from the “Local” and the “LocalLow” folders (retry or admin rights might be required).
- Press the Windows key and R combined on your keyboard. In the pop-up window, type “%temp%” without the quotes. Click “OK” or press “Enter.” Delete all the files (retry or admin rights might be required).
- Empty your “Recycle Bin“.
- Click on the “Search” bar or your “Windows” bar and type the uninstalled app’s name. Right-click on any icons or related files and navigate to their destinations. Delete any app-related leftovers.
- Reboot your device if necessary.
The Optional Step
This step is optional; you should avoid it if you don’t need to. However, it might be ideal for any “unwanted” apps or OEM bloatware. You are not advised to mess with the “Windows Registry” if you don’t know how to deal with it. In any case, create a “System Restore” point or back up your Registry.
- Press the Windows key and R combined on your keyboard. In the pop-up window, type “regedit” without the quotes. Click “OK” or press “Enter.”
- Navigate to HKEY_LOCAL_MACHINE\Software\name of the uninstalled app (e.g., JimCKD). Delete any app-related keys and subkeys.
- Navigate to HKEY_CURRENT_USER\Software\name of the uninstalled app (e.g., JimCKD). Delete any app-related keys and subkeys.
- If anything is wrong, reboot your device. If necessary, restore the Registry from your backup or perform a “System Restore.”
The Alternative Step
Utilize a well-regarded third-party uninstaller if you don’t want to mess things up. You can also combine the third-party uninstaller with this guide for extra results. Don’t use any uninstaller because shady ones do exist. Through all these years, the one I trust is Revo Uninstaller (you can use its portable version as well) because of its uninstall effectiveness and non-intrusive or “messy” policy (although stand-alone, it is not perfect; combined with this guide, you can get optimal results). The choice is yours.