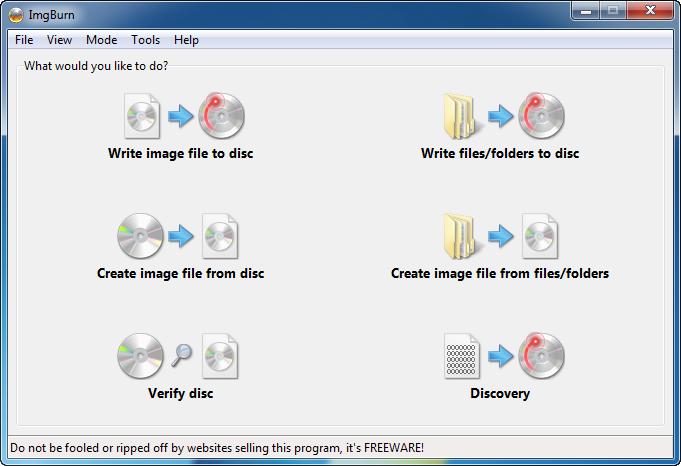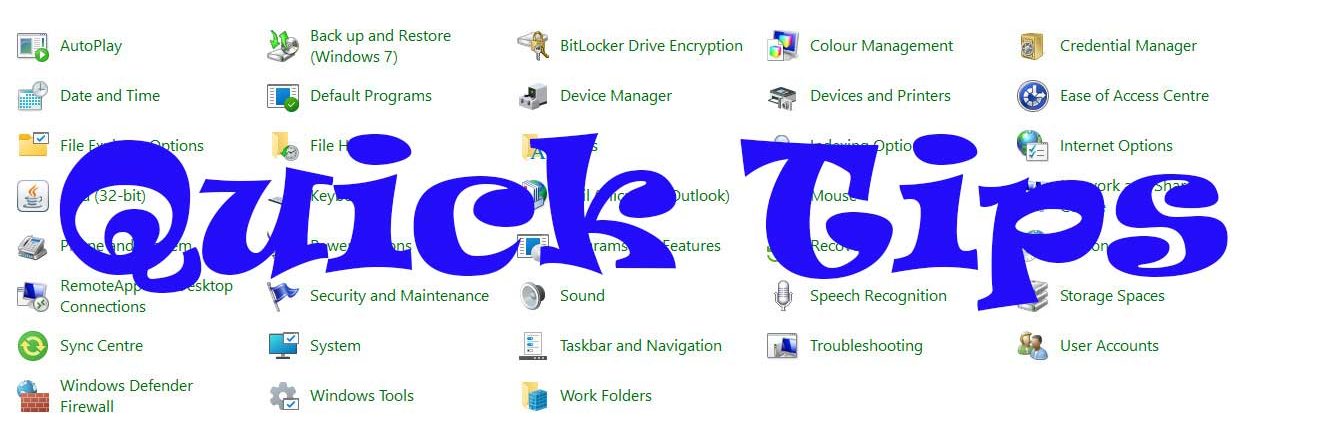Games have always been a primary entertainment medium. Many of us are gaming in our leisure time, while others are building gaming careers and living by them. The ’90s and early ’00s kids (and grown-ups) should remember the “Golden CD Era”. Games back then had packaging and a physical copy that you inserted into your CD/DVD drive to install and play—old, nostalgic times. Nowadays, physical copies and CD drives are pretty obsolete. Many newer devices don’t include a DVD drive at all.
Those with a vast collection of music, movies, and games in physical copies (like me) primarily rely on external DVD drives. I guess technology advances. Platforms like Steam, GOG, etc., are more convenient for playing your games without needing physical copies. The Internet is way more accessible nowadays than in our early gaming days, so it was only natural that things would have changed.
But what about those who still own physical copies and want to enjoy their titles like the good old days? Or for those who want to backup their old games and care to preserve them? CDs might get lost or wear out throughout the years. Is there any way to save them? Fortunately, it is, and this Quick Tips article is here to save the day. All you need is an external DVD drive if you don’t own an internal one, and a convenient app. The whole process is as easy as it gets. Let’s proceed to the main course.
How To
- First of all, you will need a DVD drive. You can buy an external USB drive if your device doesn’t include one.
- You will need the game’s CD/DVD. The PlayStation, PC, and other physical copies are covered. Keep in mind, though, that many games, especially after 2010, might be impossible to copy because of DRM. But the vast majority of old games would be covered by the method provided. Now that we have both the drive and the physical copy, we shall proceed to the next step.
- Download the ImgBurn app. It is best to prefer its portable version from PortableApps, the link provided, or by trusting Ninite. ImgBurn, even from its official source, may come with malware. Install it the traditional way.
- Insert the disc in the drive if you haven’t done it already.
- Open ImgBurn and select the “Create image file from disc” icon.
- ImgBurn will automatically scan for CD/DVD drives and show you the installed drives in the “Source” section. If you own more than one drive, choose the right one.
- In the “Destination” folder, choose where the new ISO file will be stored.
- In the “Settings” tab, we can set the “write speed“. It is best to choose lower speeds to avoid possible errors, and it depends on our drive’s capabilities. Usually, 4x / 4-8x is the jack of all trades.
- We click the “CD to CD file” icon to start the process.
- We wait for the process to be completed. The app will notify us with a pop-up window. Select OK. If you wish, you can remove the disc and proceed with another one or exit the app.
- Go to the destination file and choose where to store it, e.g., a USB flash drive, if you wish to have it in another medium.
- You may write the game’s ISO file on a disc if you want. You should insert a blank CD/DVD into your drive> Open the ImgBurn app> Select the “Write image file to disc” icon> In the “Source” section, select the ISO> In the “Destination” section, select your DVD drive> In “Settings“, set the write speed (e.g., 4x)> Click on the “CD file to CD” icon. Wait for the operation to complete. Remove the disc from your drive and exit the app.
- If you write the game on another disc, you may install it as you would with the original copy. You insert the disc into the drive and run it. If it is a PC game or a console game, you should insert it into the corresponding console or emulate it with an emulation app on your PC. If you choose emulation, you can also select the ISO file. To run the iso file out of the box on your PC, you should install a drive emulator like WinCDEmu. Note that WinCDEmu might have potential issues, and you should never choose to run an already-installed game through the app. Often, this will end up with I/O errors and render the installed game unusable even if you uninstall and reinstall it. You have been warned.
That’s it! You are now ready to enjoy the game, so be sure you have a backup copy if you ever need it. You should note that having a backup ISO of a game is not against the law, but creating an ISO for illegal reasons is. So, you should never use the provided method for unethical reasons. As always, stay safe and stay in the know!