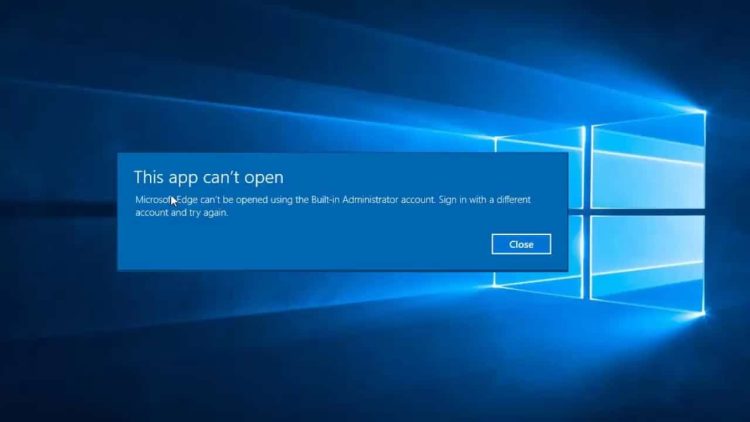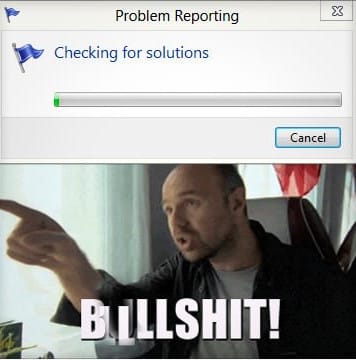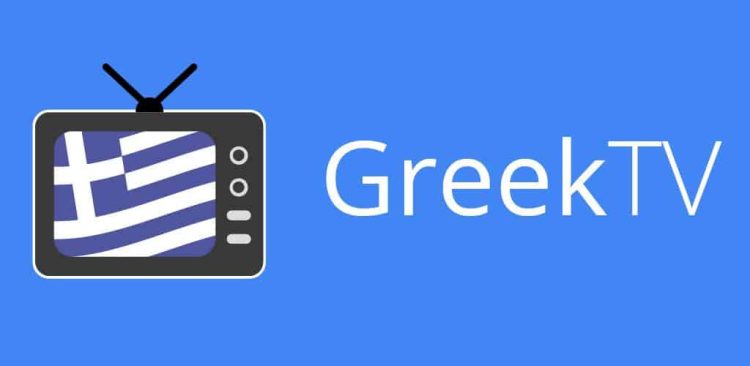Imagine you have some serious stuff to do. You fire up your PC, and Windows Desktop welcomes you as usual. You double-click on the app you want to launch or freshly installed, and… things are challenging. The app refuses to launch for some reason. It might be unpleasant, but as you may know, it is not so rare. There are many reasons why an app might not launch as it should. Here are some tips you should try before frowning like a vampire in the sun. Hopefully, you can fix it by following this article’s advice. Ah, and if you are a vampire, you should avoid the sun.
How To
- Run the app as admin. Right-click on it and choose “Run as admin” from the app’s shortcut or the app’s directory.
- Reboot your device.
- Check if your antivirus blocks the app. If you are sure that the app is clean, white-list it or temporarily turn off real-time protection.
- Run sfc /scannow.
- If it is a Windows app clear its cache, force stop it, or check for updates in the Windows Store.
- Run Windows troubleshooter if it is associated with it.
- Enable Unicode UTF-8 or check your localization settings.
- Repair the app. Some apps offer a dedicated repair tool, or the downloaded .exe (right-click on it) includes a Repair option.
- If the app has a portable version, check if it works.
- Did you use any debloater / de-bloating method, or are you using a debloated Windows version?
- Check if another app conflicts with the one you are trying to launch. Check the Task Manager.
- Check the Task Manager to see if the app runs as a process but doesn’t launch. If that’s the case, terminate the process and try to relaunch it.
- Run a full scan for malware.
- Delete the App’s Cache. Press and hold the Windows key and R on your keyboard and run the following command: %localappdata% and press “Enter”. Delete ONLY the app’s associated files. If you are notified that the app is running and can’t delete the files, open Task Manager and check if the app or an instance is running. Reboot your device.
- Run the app in compatibility mode. Right-click on the app and find this option.
- Delete the app’s data directory. Go to System Properties > Advanced > Find ONLY the app’s Data_Dir and select it > Delete > OK. Then, reboot your device.
- Delete temporary files. Windows key and R > %temp% > delete all the files.
- Check your Internet Connection if it is required, or temporarily disable it.
- Uninstall the app through the Windows Installed Apps menu and try to reinstall it. You may delete app files from the hidden “Program Data” folder. You should enable “Show hidden folders” if you haven’t done so already.
- Uninstall the app with a reputable uninstaller like Revo Uninstaller. You may run its portable version.
- Check if any additional libraries or apps, Secure Boot conflicts, etc., are required. Google is your friend.
- Check if the app is not compatible with your Windows version.
- Update the app and check for updates.
- Check online for any issue documentation, known issues, etc. You can contact the app’s Support or its community.
Hopefully, one or more steps in this guide might do the trick. Although there are many reasons for an app not to launch, these steps are the basic ones for troubleshooting the issue. You can check out the rest of our Quick Tips articles as well. As always, stay safe and stay in the know.